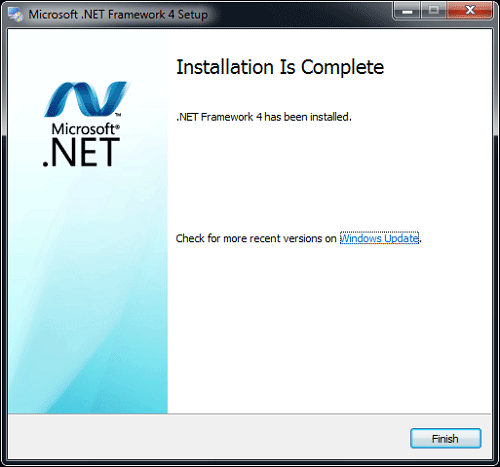Menggambar Rumah Tinggal
Kali ini saya akan mencoba membagi ilmu tentangcara menggambar rumah tinggal dengan aplikasi SketchUp Pro
Pertama buatlah terlebih dahulu sebuah gambar seperti denah rumah sederhana / atau dengan cara mengImport gambar dengan cara klik file>pilih Import>pilih jenis file(jpg, dwg, zip, dan lain lain). kemudian pilihlah filenya>lalu klik oke. dan file nya akan di Importke SketchUp anda.
itu adalah contoh file dari AutoCad yang saya Import ke SketchUp
Kemudian dari file tersebut buatlah gambar sesuai gambar denah yang di Import tadi, biar cepat dianjurkan memakai rectangle untuk membuat gambar.
Buatlah sebuah bangunan dengan sesuai gambar yang telah di import tadi, buat hingga terbentuk 3D
ini ada contoh printscreen job sheet saya
apabila anda ingin menambahkan pintu atau furniture lainnya berikut ada langkah langkahnya;
klik windows pada toolbar sketchup
lalu pilih components maka akan terlihat seperti ini
setelah itu pilihlah components yang anda inginkan.
apabila sudah selesai menambahkan components buatlah atap rumah anda yang baru saja anda buat.
apabila selesai jangan lupa di beri warna yang menarik.
setelah itu buat animasi dengan sketchup yang tentunya hasilnya lebih menarik.
Sebelum kita buat animasinya setting terlebih dahulu waktu lamanya
animasi sehingga animasi yang muncul tidak terlalu cepat gerakannya,
caranya: Klik View – Klik Animation – Klik Setting – Klik animation lagi
tambah waktu scane transition kira-kira 5 menit contoh :
Berikutnya adalah kita buat animasinya, caranya klik tool Section Plan  letakkan diatas dari objek yang dibuat, pilih view yang tepat sehingga posisi Section plannya pas contoh :
letakkan diatas dari objek yang dibuat, pilih view yang tepat sehingga posisi Section plannya pas contoh :
Selanjutnya tampilkan scane nya, caranya klik view – Animation – add scane. Selanjutkan gerakkan/tarik/drag keatas section plane dengan menggunakan tool move/copy yang berwarna orange sehingga akan terbentuk seperti ini :
Selanjutnya kamu sudah bisa lihat hasil animasinya dengan cara klik view – klik animation – klik play.
oke sekian dulu ilmu dari saya selama prakerin bulan ke dua ini.
selamat mencoba…..